StudioPret is highly flexible software that allows you to create any kind of article you can imagine.
This is a short guide on creating your first simple project, which will lead to more complex setups allowing you to output thousands (or millions) of articles per day.
IMPORTANT First Step:
If you plan on using AI features then you need to import your OpenAI (ChatGPT) key. Please click here to see how to do that in a few easy steps.
1. Create a Project
Once you’re logged in click the “New Project” button to create your first project.
Once that new project loads there are 3 main areas available using the top tabs:
2. Setup / Structured Data
Here you initially set your project name and a tag that helps you identify it later in the dashboard. None of this information will become public.
The next section is called structured data. This is the data that will be read line by line for each article you want produced. We have an extensive guide on formatting structured data which you can access by clicking this link.
NOTE: You must upload structured data before you can add modules!
Below structured data you can also set optional CSS styling (advanced). This will be applied to article previews and images but not to the final output on your WordPress site. Click here for a full guide.
NOTE: If you use the Html to Image module then it’s a good idea to at least link to your WordPress site stylesheet. That way your output image will have styling that matches your site.
3. Define Modules
This is where the powerful magic happens. However, with great power comes some complexity! To help you get past the complexity we’ll start by understanding how StudioPret processes your articles.
The system will first take the first row from your structured data, which should be the names of the columns. Let’s say you’ve uploaded some data about the Birds of South Africa with a header (first) row that looks like:
“name” | “country” | “common”
The StudioPret system uses these names and transforms them into variables in this format:
{{name}} {{country}} {{common}}
These variables can be inserted into any text field in any module. When we process your job the variables will be automatically replaced with data from the current row in your structured data upload.
Example
Now let’s say your data row looks like this:
“golden eagle”|”South Africa”|”Kruger National Park”
You now define an AI text generation module where you write the prompt:
- Tell me about the mating pattern of the {{name}}. If you can, include references to the {{name}}s appearance in {{common}} in {{country}}.
The above prompt will be transformed to:
- Tell me about the mating pattern of the golden eagle. If you can, include references to the golden eagles appearance in Kruger National Park in South Africa.
The filled in prompt will then be sent to ChatGPT for processing, returning a response specific to that data row.
For the next article StudioPret will take the next row of data and insert it into the prompt, producing a totally different query, for example:
- Tell me about the mating pattern of the swallow. If you can, include references to the swallows appearance in Hwange in Zimbabwe.
This variable insertion ability is what makes StudioPret so powerful. A simple template combined with the power of dynamic insertion and AI can give you wildly different articles for each row of data, making it impossible for Google to know that you’re using AI.
4. Adding Modules
StudioPret works on a modular system. You can add as many modules as you like comprising of:
- Simple text
- AI generated text
- Image generation (AI and HTML to Image)
- Search keywords
- Autolink to relevant internal content (using your own sitemap)
- Autolink to Google search results (using DataforSEO API)
- API connect (Query ANY data source you like)
To add modules simply use the “Add Module” button at the bottom of the Modules section. When you add a module it will be one of 2 modes:
- Visible Output or
- Needs Embedding
If the module specifies “Output” then it will be output in the final result with no further action required from you.
If it is “Needs Embedding” then its output needs to be used as a variable in another module to have it appear in the finished article.
Special Note: By default the system automatically adds WordPress Metadata as your first module. This lets you define the article title, tags, categories etc. If you want to use variables in WordPress Metadata then you can reorder it to be last in the list of modules.
Module = Variable
Whenever a module is added, in most cases, it becomes a variable too! Therefore you can take the output from a module and embed it any other module that follows.
This is what makes StudioPret really powerful!
NOTE: You can only embed variables that come before the current module. This is because we process the modules in the order you specify.
You can reorder modules at any time by using the “Sort Modules” button, dragging them into the order you prefer. Always check after reordering that you haven’t referenced variables that now come later in the article.
You can also delete modules, but again, please check all your variables afterwards!
Module Types
StudioPret has many modules, all designed to give you maximum creativity potential.
Here’s a shortlist linked to their respective tutorial pages on this site:
- Text Block – Plain text with optional formatting. Good for headings or anything that doesn’t need AI generation.
- AI Text Block – Query ChatGPT with a prompt that returns an answer. Advise having multiple of these to break up your AI generation into manageable and sensible output.
- AI Image Generation – Ask ChatGPT to provide you with an image fitting your description. Uses models Dalle2 (cheaper) or Dalle3 (expensive but better quality).
- WordPress Metadata – Define title, excerpt, categories and tags (REQUIRED MODULE)
- Focus Keyword – The main keyword or phrase you want to rank for. This does nothing special, it just allows you to keep track of your SEO thought process.
- Sitemap Linker – Internal links are very important! This allows you to pull links from your own sitemap, filter by keyword and embed into text.
- SERP Linker – Gets Google results for any query using DataForSEO API. Randomly selects one to embed in your output.
- HTML to Image – Takes existing HTML or text from other modules, renders them and produces a size optimised image. Example: providing a downloadable image of your article (great for image SEO, which almost no-one pays attention to!)
- API Access – An amazing module! Allows you to pull JSON data from any API and select which results will be used as variables. Example use might be: Upload structured data with a single column of 1000 dates into the future then connect to a forex trading API to pull down price data for that day.
We’re always looking to create more modules so if you have ideas then feel free to contact us!
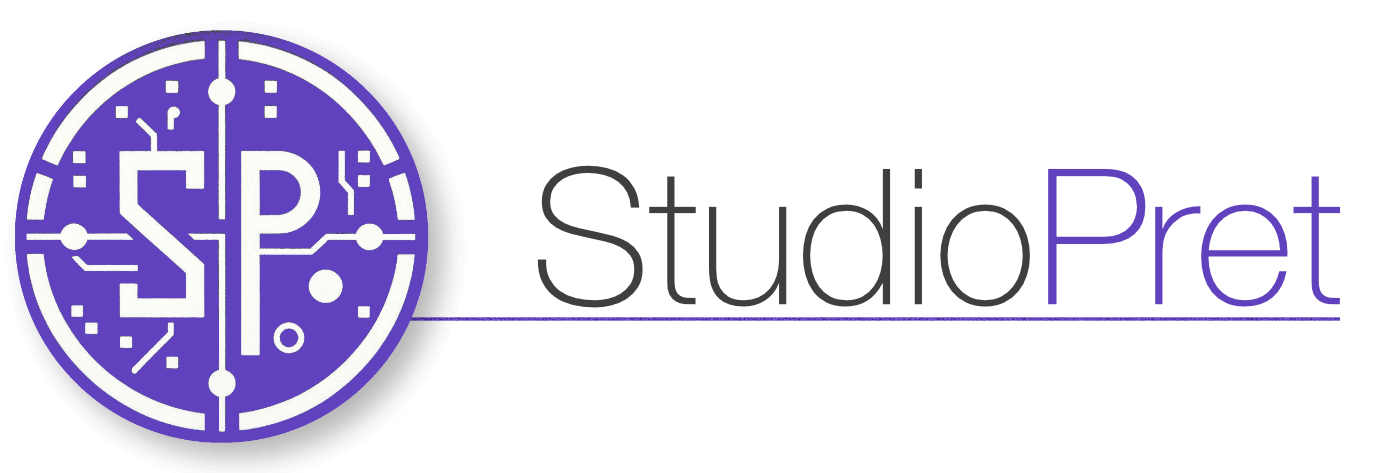
Leave a Reply